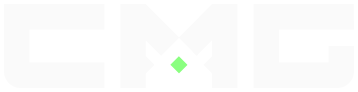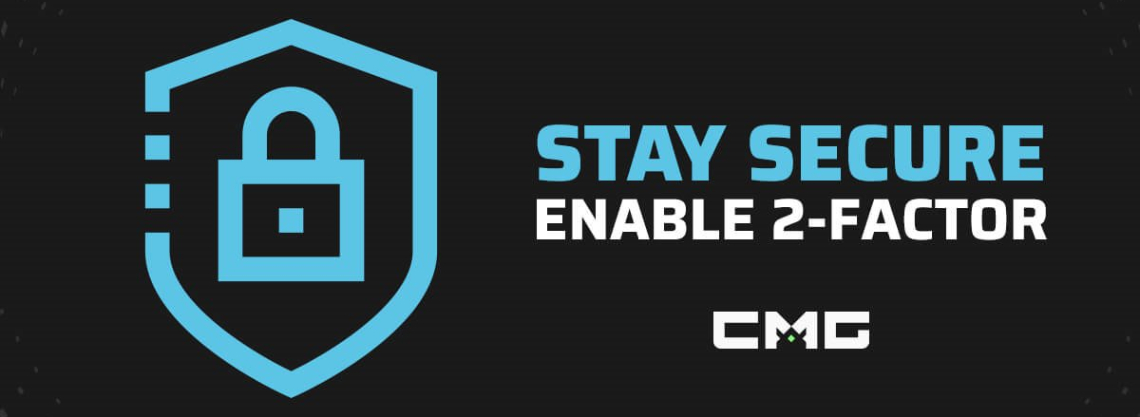
Related Stories
In order to ensure our loyal players get the security that they deserve we have implemented a voluntary Two-Factor Authentication through google, you are not required to do it however we strongly suggest you do so. 2FA makes your account incredibly secure as anyone accessing your account needs both your phone and your password.
Along with the addition of 2FA, we are requiring a stronger password.
In order to create a stronger password, it must meet the following criteria as a minimum:
- 10 characters minimum all together
- At least 1 uppercase letter
- At least 1 lowercase letter
- At least 1 number
- At least 1 special character such as these: *&^%$#@!
- You can not have your username in your password
An example password might look like this: "Donotuse1!" (Do not use this as your password, CMG will never ask for your password.)
HOW TO SET UP 2FA
To enable Two Factor Authentication simply click on the right-hand drop-down menu and select Account Settings to go to your profile editing menu.
Once you are at your account settings page, at the very bottom you will see a Security section. Click the Change button as shown in the image below.
Select Google Authenticator as your Code generation. This will bring up QR Code to be scanned into your Authenticator App onto your phone. Once you have setup your Authenticator Code on your App, you will then enter that randomly generated code into the Verify 2 Step Field and enter your account password in to verify a connection with your CMG Account. Once completed your account will then be setup with 2Step Security.
If you are unsure of how to setup the Google Authenticator App on your phone, follow the steps below for assistance.
Set up the app on Android
-
On your Android phone or tablet, open your device's Settings app
Google
Google Account.
-
At the top, tap Security.
-
Under "Signing in to Google," tap 2-Step Verification. You might need to sign in.
-
Under "Set up alternative second step," find "Authenticator app" and tap Set up.
-
Follow the steps on the screen.
-
To verify it's working, get a code from your Authenticator app. Enter it in your settings.
Common Issues FAQ
My Google Authenticator codes aren’t working (Android)
This might be because the time on your Google Authenticator app is not synced correctly.
To make sure that you have the correct time:
-
Go to the main menu on the Google Authenticator app
-
Tap More
Settings.
-
Tap Time correction for codes
-
Tap Sync now
On the next screen, the app will confirm that the time has been synced, and you should now be able to use your verification codes to sign in. The sync will only affect the internal time of your Google Authenticator app, and will not change your device’s Date & Time settings.