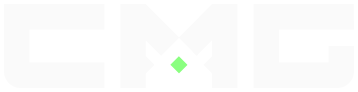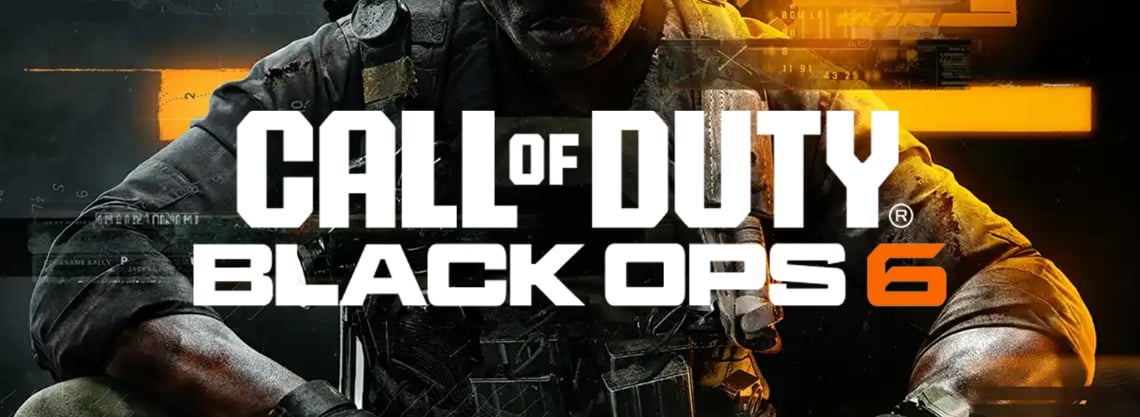
Related Stories
Need help Fixing Lag Spikes and FPS Drops in Black Ops 6?
Lag, stuttering, and FPS drops can ruin even the best Black Ops 6 experience—especially during a Double XP Weekend when every second counts. If you’re tired of these issues sabotaging your gameplay, this guide covers essential tweaks to help optimize both Windows settings and in-game configurations.
1. Optimize Windows Gaming Settings
Disable Game Bar
The Windows Game Bar can consume background CPU resources, potentially slowing down your game. To disable it:
- Go to Settings > Gaming > Game Bar and toggle it off.
Enable Game Mode
Game Mode minimizes system interruptions and prioritizes resources for smoother gaming:
- Go to Settings > Gaming > Game Mode and toggle it on.
Assign High Performance to Black Ops 6
To make sure Black Ops 6 has priority access to CPU and GPU power:
- Go to Settings > System > Display > Graphics settings.
- Select Black Ops 6’s .exe file and set it to High Performance.
2. Limit Background Apps and Startup Programs
Disable Unnecessary Background Apps
- For Windows Pro users: Access the Local Group Policy Editor via Computer Configuration > Administrative Templates > Windows Components > App Privacy. Set “Let Windows Apps Run in the Background” to Force Deny to reduce CPU usage.
- For other Windows users: Press Ctrl + Shift + Esc to open Task Manager. Under the Startup tab, disable non-essential programs that automatically launch on startup.
3. Use an FPS Optimization Pack
An FPS optimization pack can offer system tweaks to boost performance without altering game settings. Key features may include:
- CPU Priority: For an AMD or Intel processor, increase CPU priority to above-normal or high, ensuring Black Ops 6 gets maximum processing power.
- RAM Optimization: Use a preset for your specific RAM (e.g., 32GB) to make gaming smoother and prevent memory issues.
- Cache Cleaner and Memory Dump: These tools can free up memory and reduce lag by clearing temporary files.
- MSI Mode Utility and Quick CPU: These utilities help set the GPU and CPU to peak performance modes, increasing FPS.
4. Adjust Virtual Memory (Page File)
For systems with limited RAM, adjusting virtual memory can prevent stutters:
- Go to Advanced System Settings by typing it into the search bar.
- Navigate to Performance Settings > Advanced > Virtual Memory.
- Uncheck “Automatically manage paging file size” and set a custom size:
- Recommended maximum size: Total RAM x 1024 ÷ 2.
5. Fine-Tune Graphics Settings in Black Ops 6
In-game settings can be crucial for balancing visual quality with high FPS. Here are recommended settings:
Display Settings
- Set Display Mode to Full-Screen Exclusive for improved performance.
- Select the highest Refresh Rate available on your monitor.
V-Sync and NVIDIA Reflex Low Latency
- Turn off V-Sync to reduce input lag.
- For NVIDIA users, set NVIDIA Reflex Low Latency to On + Boost.
Quality Settings
Choose a Balanced preset for overall quality, then set these options:
- Texture Quality: Low or Medium, based on your GPU.
- Shadow Quality: Low for higher FPS.
- Effects Quality: Low to medium, as needed.
View Settings
- Disable Motion Blur for clarity.
- Set Field of View (FOV) to your preference, typically 100+ for a broader view of the battlefield.
Ready to Drop Back In?
Following these optimizations should noticeably improve performance in Black Ops 6. If you’ve made these adjustments, you’ll be ready to dominate during Double XP Weekends without the frustration of lag and stuttering interrupting your gameplay.