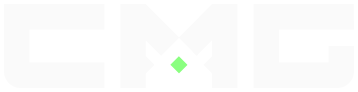Related Stories
Stream Overlay Setup for CheckmateGaming
Nov 9 2024 by CMG Tyler
How to Set Up Your CMG Stream Overlay in OBS
We have introduced a new stream overlay that syncs with your profile and updates in real time! Here’s a quick guide to getting it set up in OBS and making sure it looks crisp and clean.

Quick Setup for the CMG Overlay in OBS
- Access Your Overlay: Log into your CMG profile, and grab your overlay link from the overlay section.

- Add to OBS:
- In OBS, click Sources > Add > Browser.
- Paste the overlay link into the URL field.
- Adjust Resolution:
- Set the Width and Height in the overlay properties to match your monitor's native resolution (e.g., 1920x1080 or 2560x1440).
- This helps ensure your overlay looks sharp and avoids blurring.
Tips for Clear Quality
- Match OBS Canvas Resolution: Under Settings > Video, set both Base (Canvas) Resolution and Output (Scaled) Resolution to your monitor’s native size.
That’s it! With this simple setup, your CMG overlay will display real-time stats and achievements, giving your stream a professional look. Happy streaming!